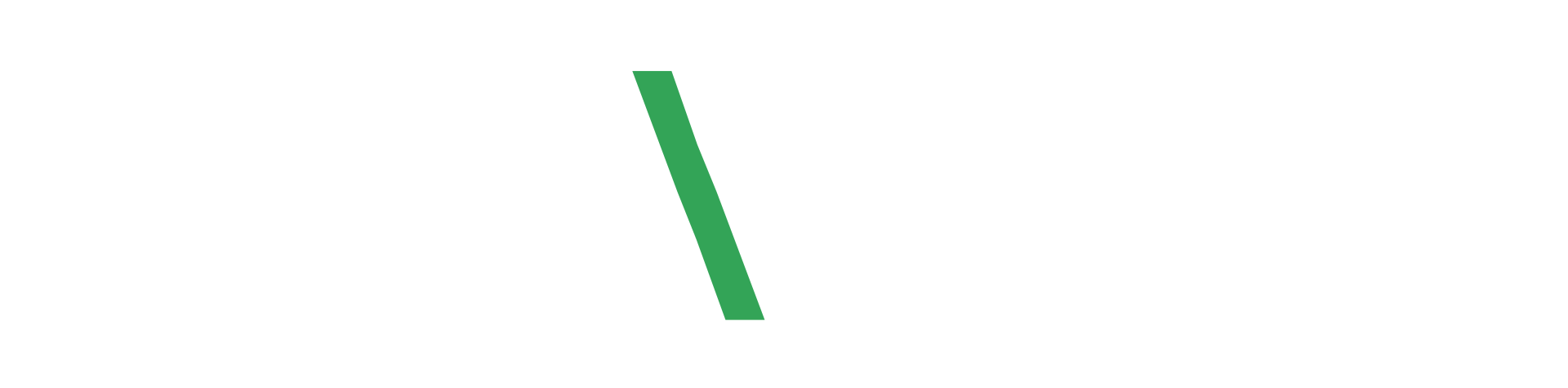How To Find Your MAC Address
A MAC (media access control) address identifies a device to other devices on the same local network. How you find your MAC address varies from device-to-device, but using the guide below, you should be able to find the MAC address for the most common equipment. If you device is not listed, hop over to Google - you should be able to find a guide to finding it easily.
Windows
- Click Start > Control Panel > Network and Internet > Network and Sharing Center.
- Click the network you would like to view the MAC address for.
- Click Details.
- The MAC address is listed under the Physical Address heading.
macOS
- Select Apple menu (top-left). If you're using macOS Ventura, click System Settings. If you're using macOS Monterey, click System Preferences.
- Click Network.
- Click the desired network and if using macOS Ventura, click Details. If using MacOS Monterey, click Advanced.
- Click Hardware.
- The MAC address is listed below.
Chrome OS
- Sign in to your Chromebook.
- Click the time (bottom right).
- Click Network (left).
- Click the network you would like to view the MAC address for.
- The MAC address is listed below.
iOS
- Tap Settings > General > About.
- Scroll down to Wi-Fi Address.
- Wireless Connection MAC
- Tap Settings > Wi-Fi > then tap the i next to your wireless network.
- Scroll down to Wi-Fi Address.
Android
- From Home, tap Menu > Settings > About Phone/Device.
- Tap either Status or Hardware Information.
- Scroll down to WiFi MAC address.